After upgrading to Yosemite I found myself blinded by the whiteness of the menus, dock folders and launchpad folders. Too much white for my liking - so I switched to the new dark mode, which makes most of the components black:
- Menu bar
- Dock
- Menus
- Dock folders
But leaves these white:
- Notifications
- Launchpad folders
- Other app UI
Previously my terminal was set up like this:
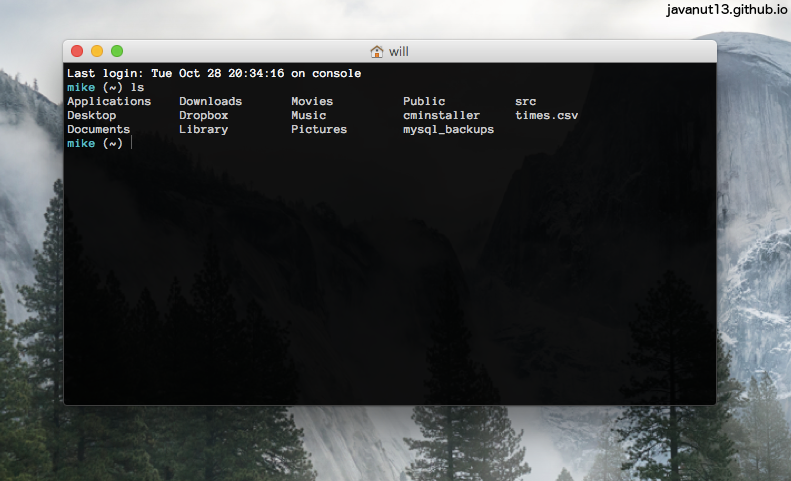
This is the Pro theme with a slight transparency and a custom PS1 variable - just add this to your .bash_profile:
export PS1="\[\033[0;36m\]\h \[\033[0;37m\](\W) "
Yosemite Style
I decided that for Yosemite the background should be blurred and have the same transparency as the menu bar, so I inspected a screenshot and found it to have 70% opacity. To mimick this look I went to:
Terminal > Preferences > Profiles > Window > Background
Set the background to black, the transparency to 70% and the blur to 100% for ‘dat Yosemite style:
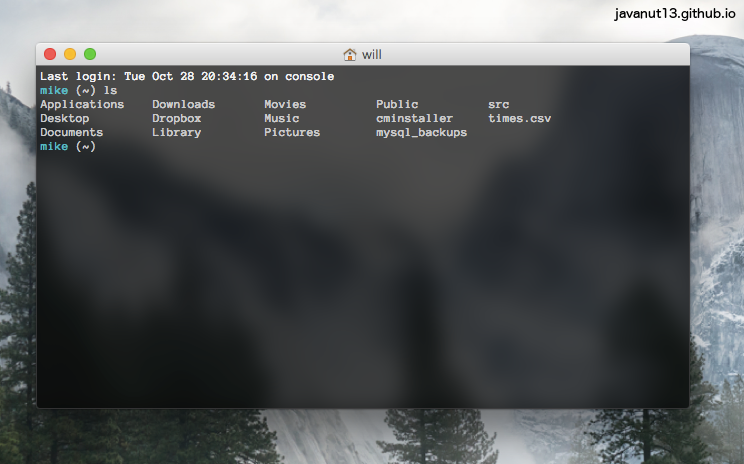
And that’s that. I think the blur on other parts of Yosemite’s UI may be a wee bit more complicated, or at least ‘stronger’. The guys on ATP think it’s more complicated.
(Note: Mike the MacBook)